Jak psát zápisy z jednání v Meeting minutes
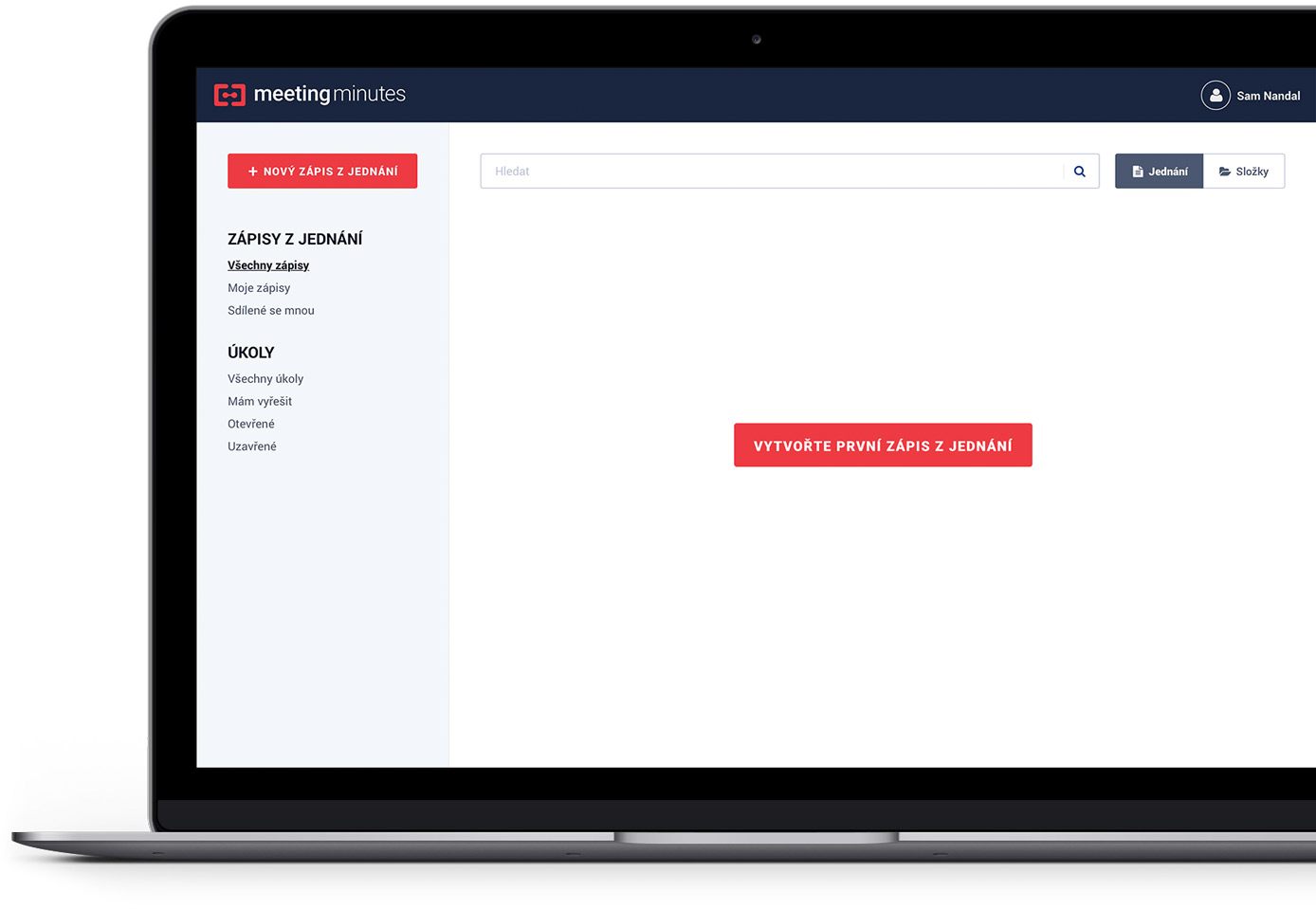
1Vytvořte první zápis
Po prvním přihlášení nemáte v aplikaci žádný zápis.
Klikněte na a pokračujte tlačítkem .
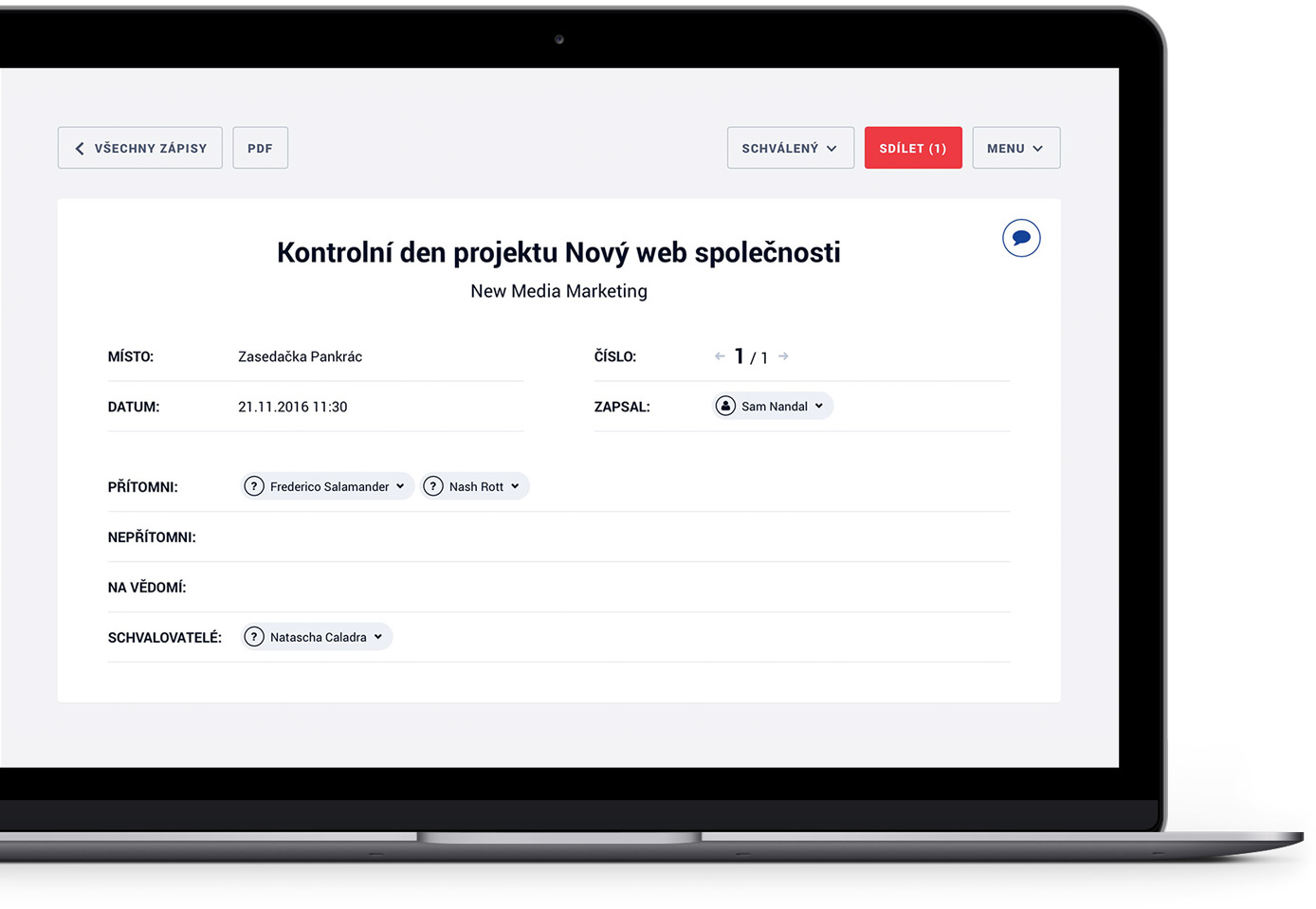
2Vyplňte hlavičku zápisu
Vyplňte hlavičku zápisu pomocí předdefinovaných polí. Uživatele zapište jako jméno a příjmení, popřípadě i titul a funkce. Mezi jednotlivými poli můžete přeskakovat pomocí klávesy tabulátor.
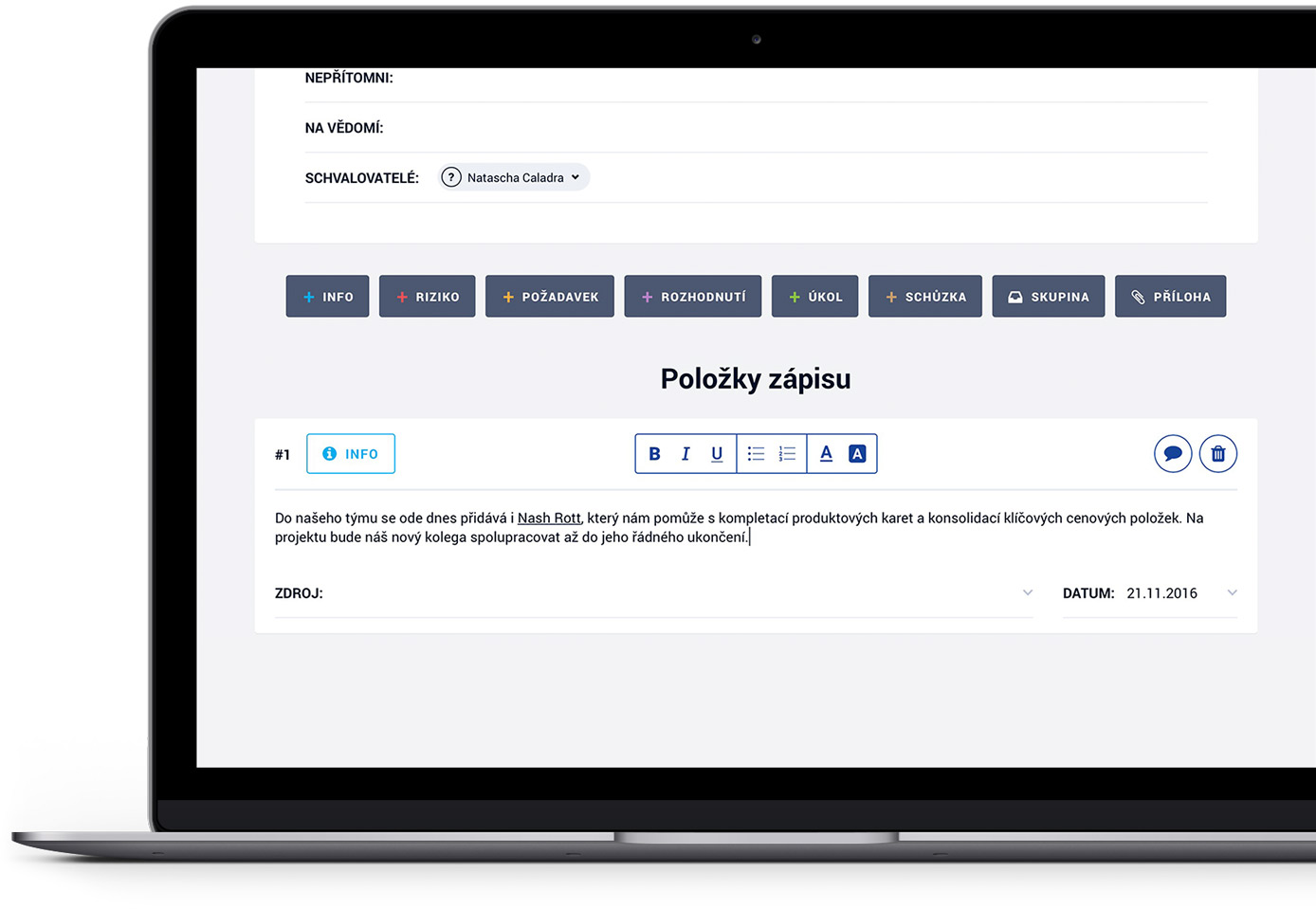
3Vytvořte obsah zápisu
Přidejte první položku zápisu. Vyberte si z přednastavených tlačítek, například a zapište její obsah. Stejným způsobem můžete přidat i ostatní položky zápisu.
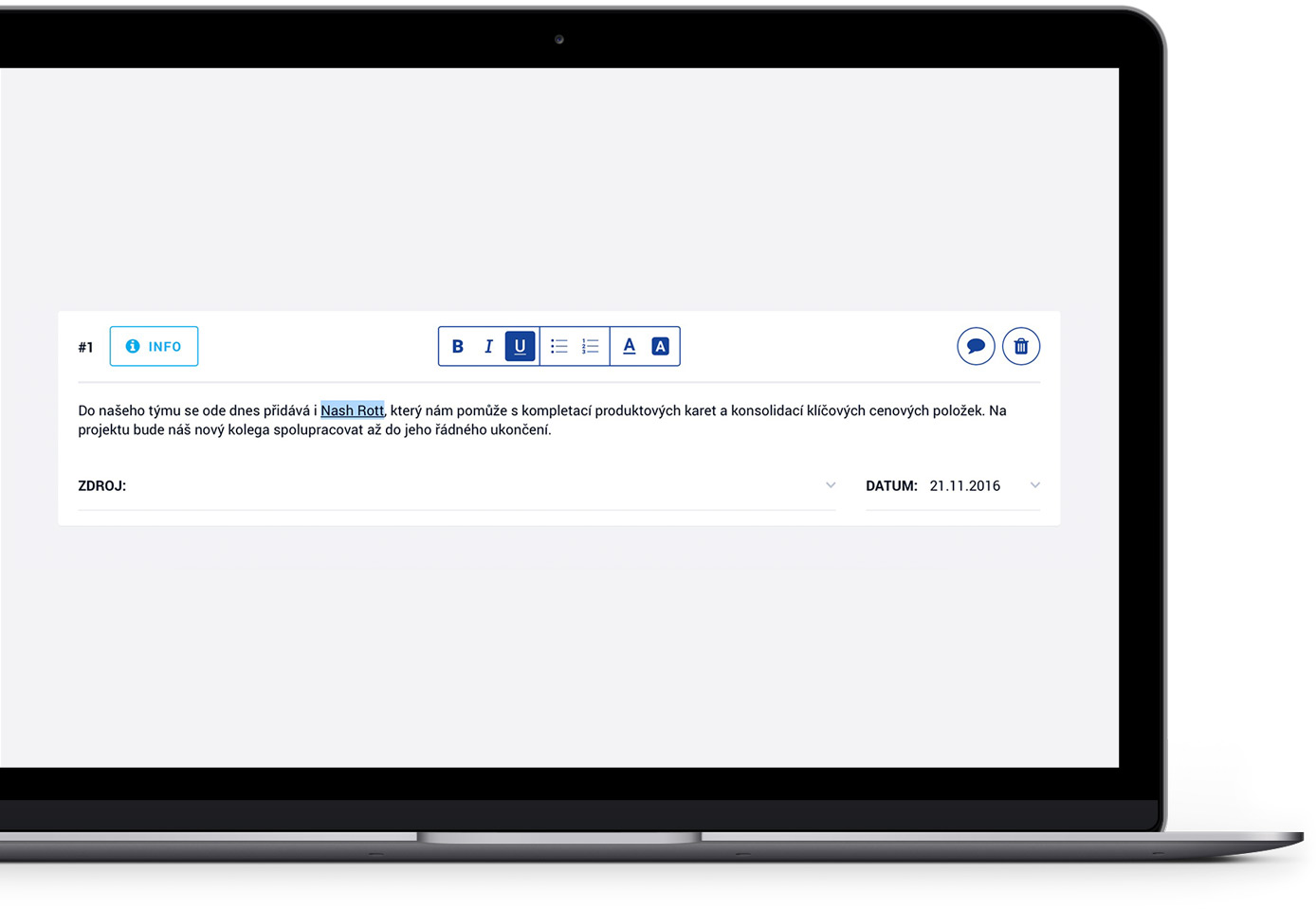
4Naformátujte text položek
V textu položky můžete používat bohaté formátování textu. Stačí text označit a zvolit formátování z panelu nabídek v hlavičce položky, například podtržení.
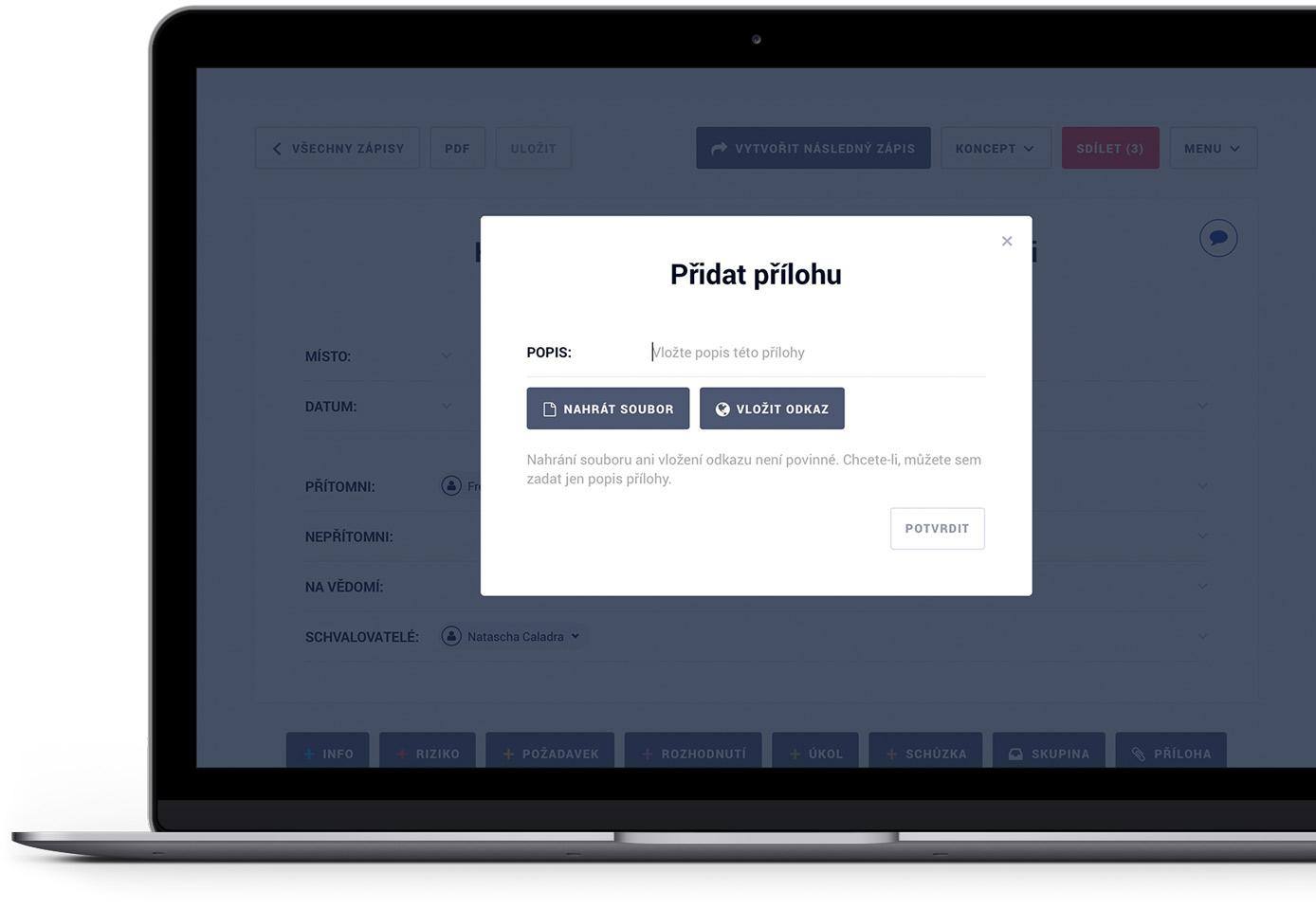
5Vložte přílohu zápisu
Klikněte na tlačítko v menu aplikace, zadejte popis přílohy a vyberte soubor tlačítkem . Přidání přílohy dokončete tlačítkem . Stejným způsobem přidejte další přílohy. Kromě nahrání souboru můžete přílohu vložit také jako url odkaz tlačítkem .
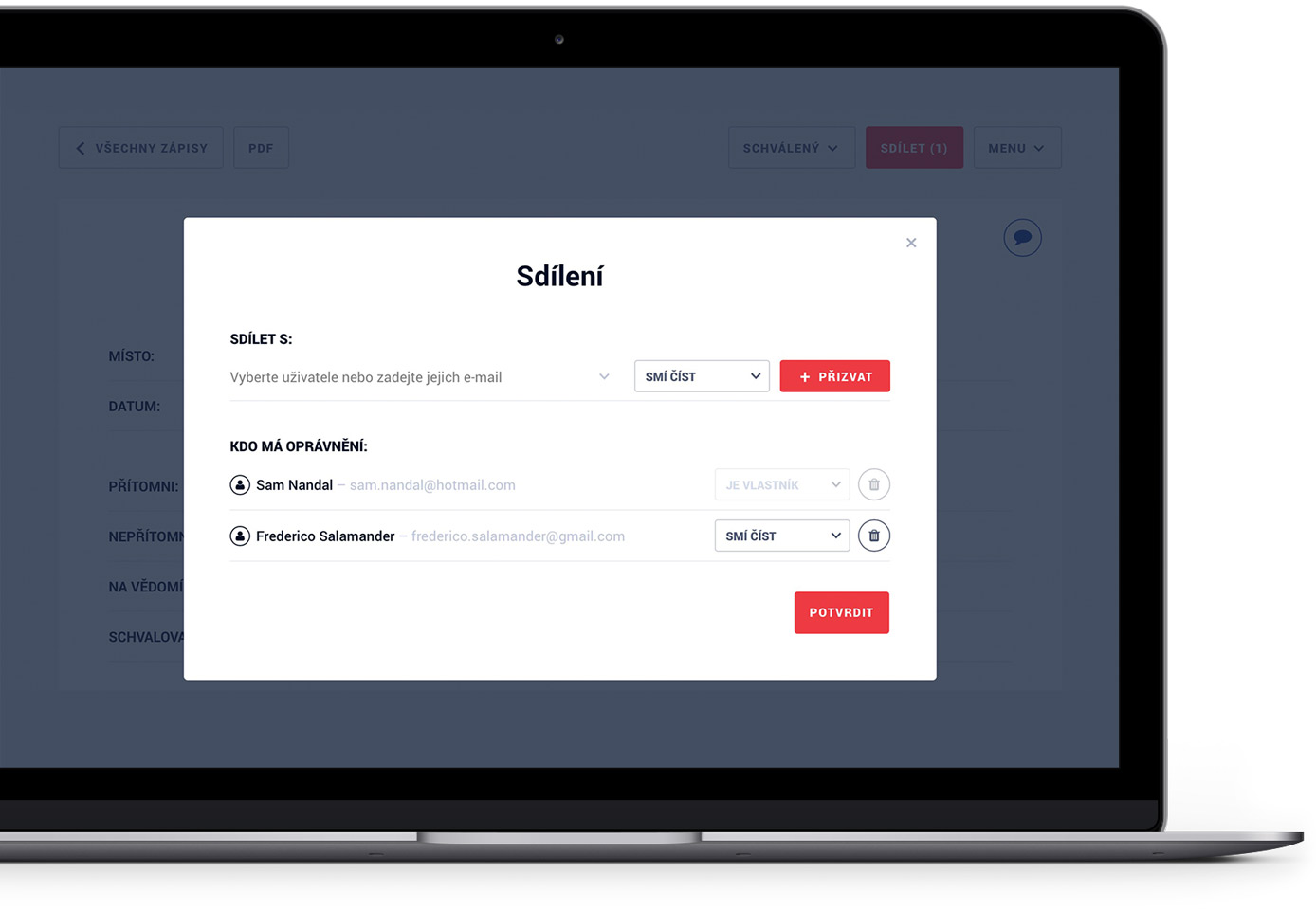
6Sdílejte zápis se spolupracovníky a zákazníky
Nasdílejte zápis svým spolupracovníkům. Klikněte na tlačítko , napište e-mailovou adresu uživatele, kterému chcete zápis nasdílet a potvrďte tlačítkem . Přizvaní uživatelé dostanou e-mail s pozvánkou k vašemu zápisu.
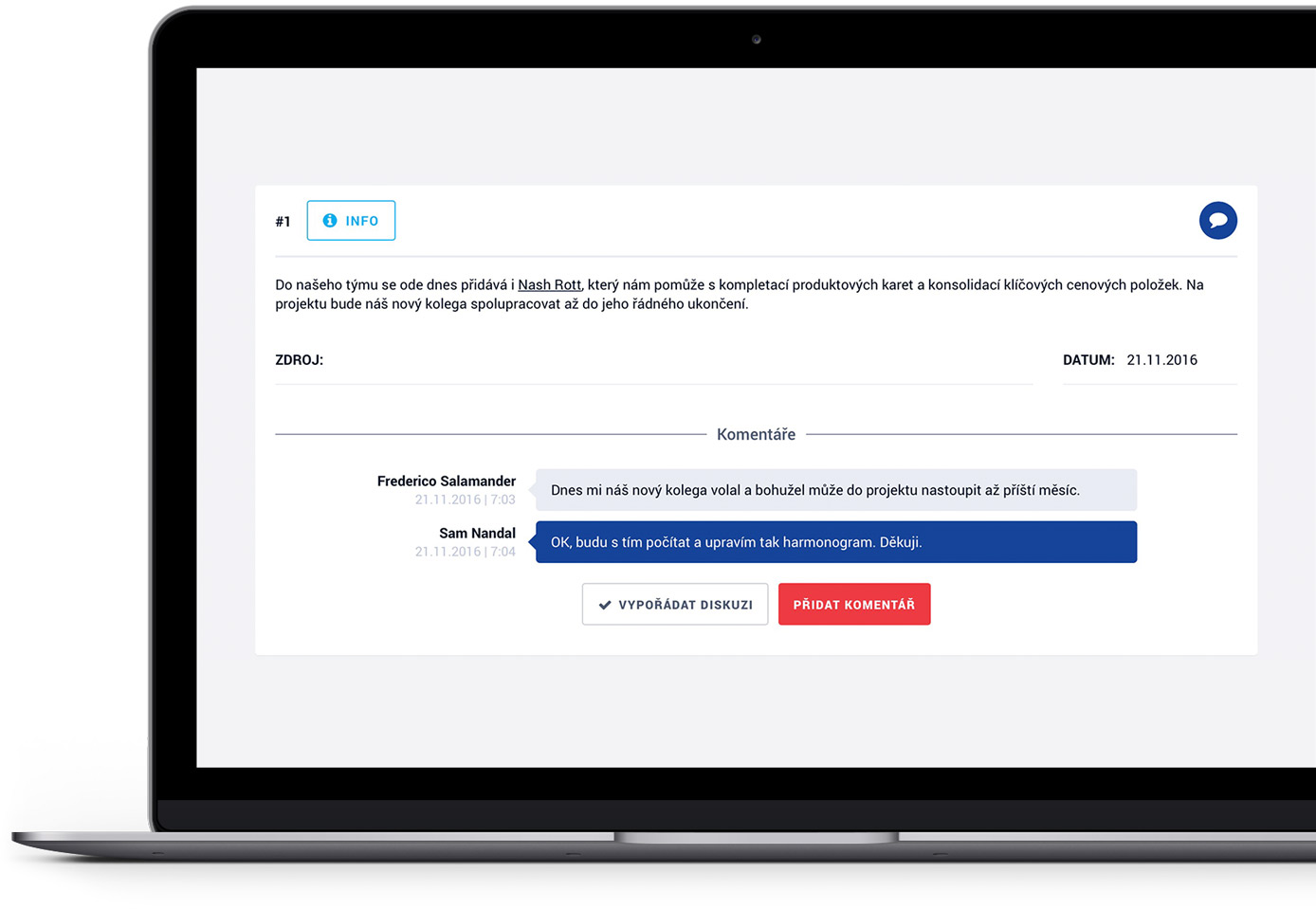
7Komentujte položky zápisu
Klikněte na tlačítko komentářů u položky, kterou chcete okomentovat. Zapište komentář a uložte jej. Na váš komentář mohou reagovat spolupracovníci, kterým jste zápis nasdíleli. Až budete s komentáři hotovi, můžete celou diskuzi označit za vypořádanou.
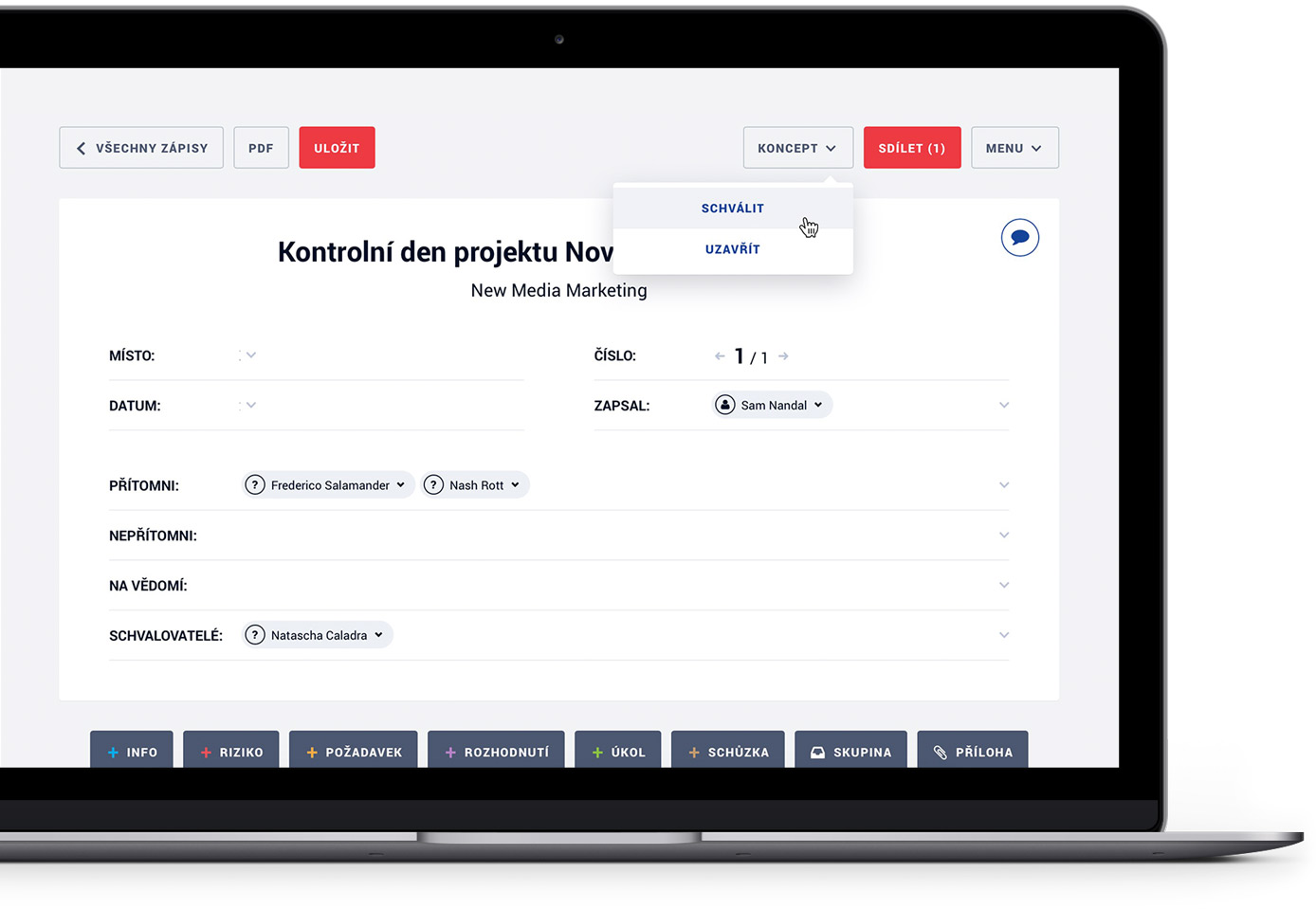
8Označte zápis za schválený či uzavřený
V případě, že máte zápis hotov a již k němu vaši spolupracovníci nemají komentáře, označte jej za schválený, nebo jen za uzavřený. Položky zápisu již nebude možné editovat. Jako vlastník zápisu jej můžete kdykoli vrátit zpět do KONCEPTU a zapracovat opožděné připomínky.
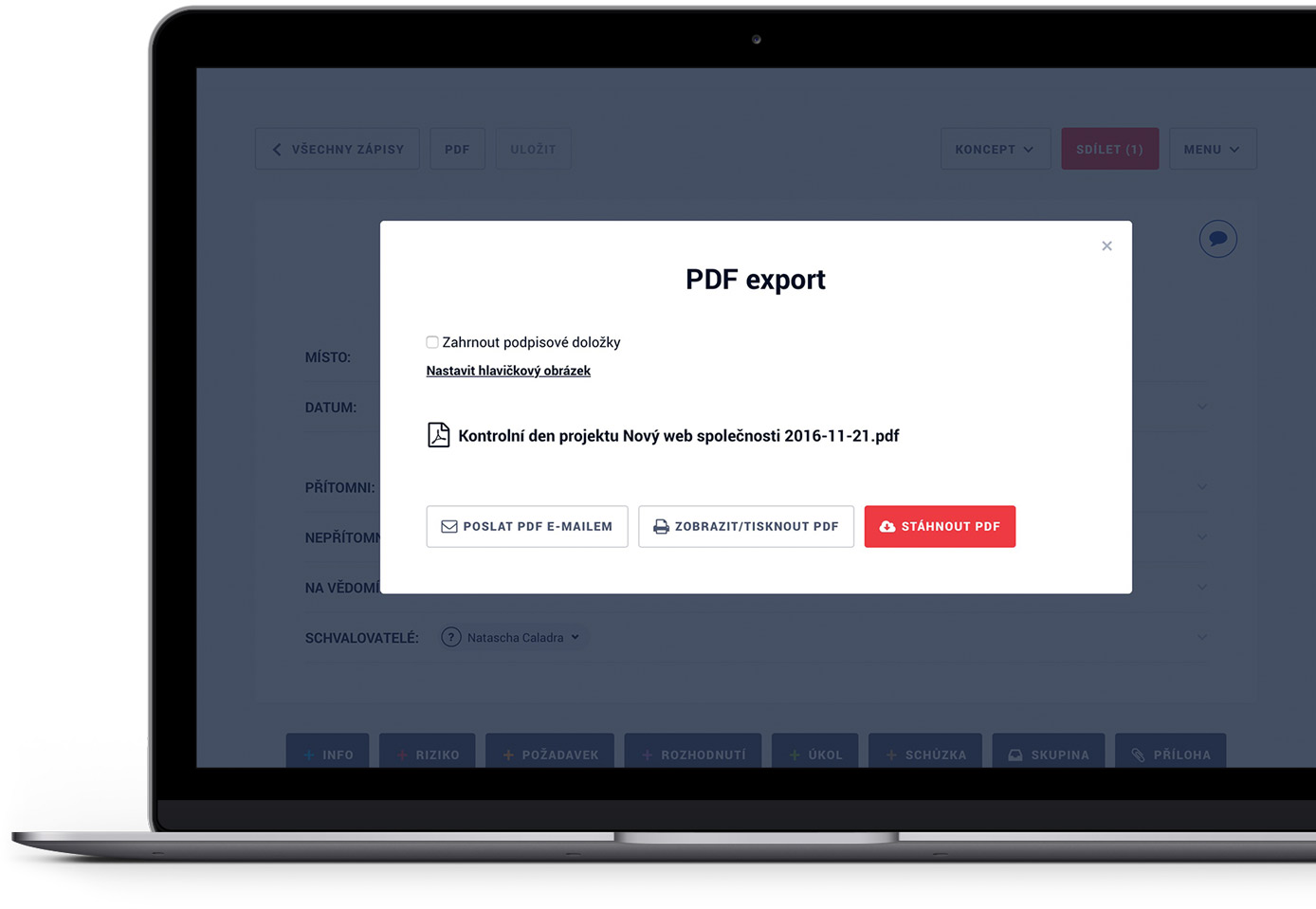
9Vytiskněte zápis, nebo jej exportujte do PDF
Svůj hotový zápis můžete vytisknout, exportovat jako PDF dokument, nebo rovnou jako PDF dokument odeslat e-mailem. Klikněte na tlačítko PDF v horním menu zápisu a vyberte si svou možnost.
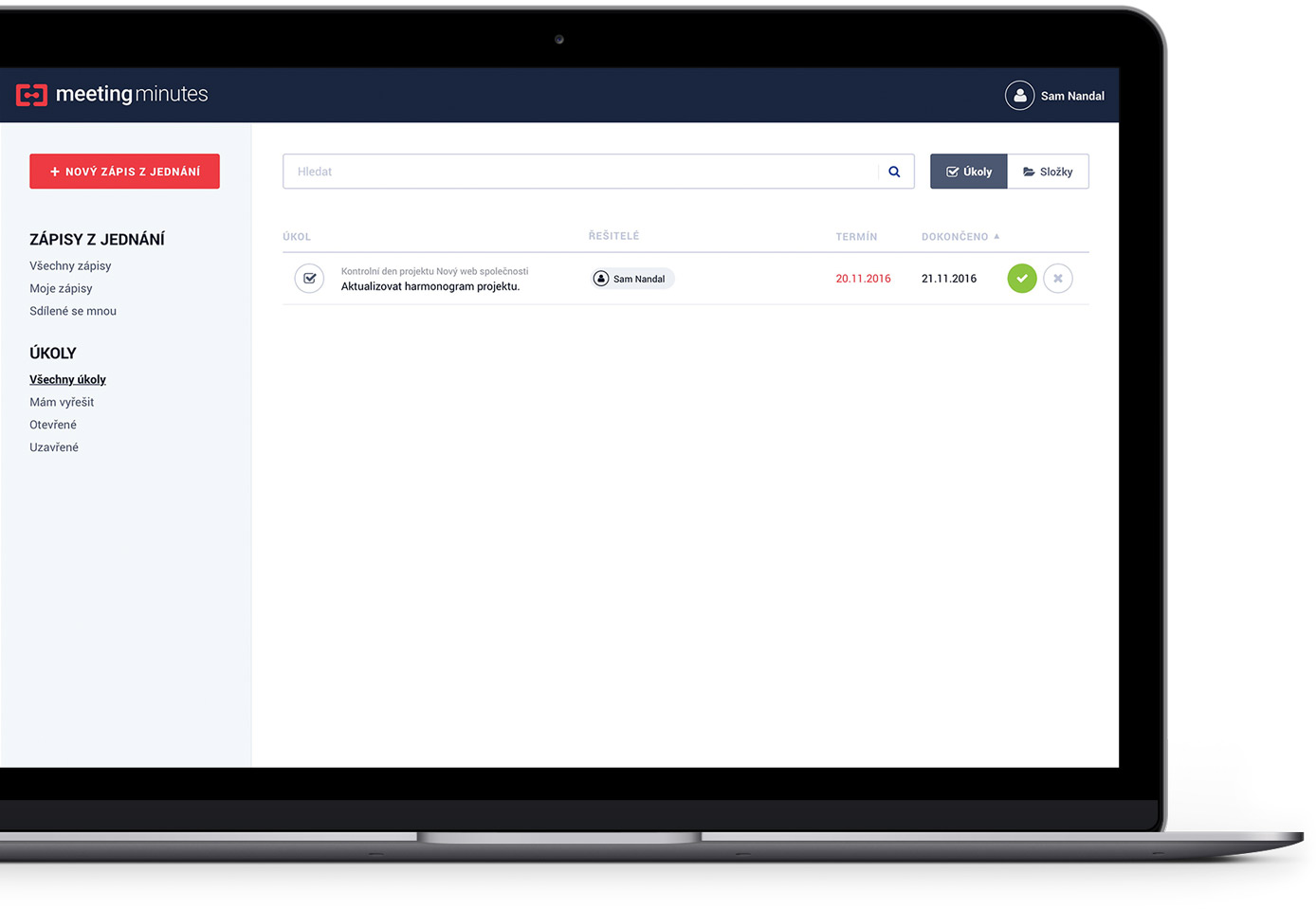
10Organizujte práci na projektu pomocí úkolů
Založíte-li v zápisu úkol, můžete jeho plnění sledovat v seznamu úkolů na hlavní stránce. Pohled na úkoly vám umožní mít perfektní přehled nad plněním jednotlivých úkolů, anebo všech úkolů napříč všemi vašimi zápisy.
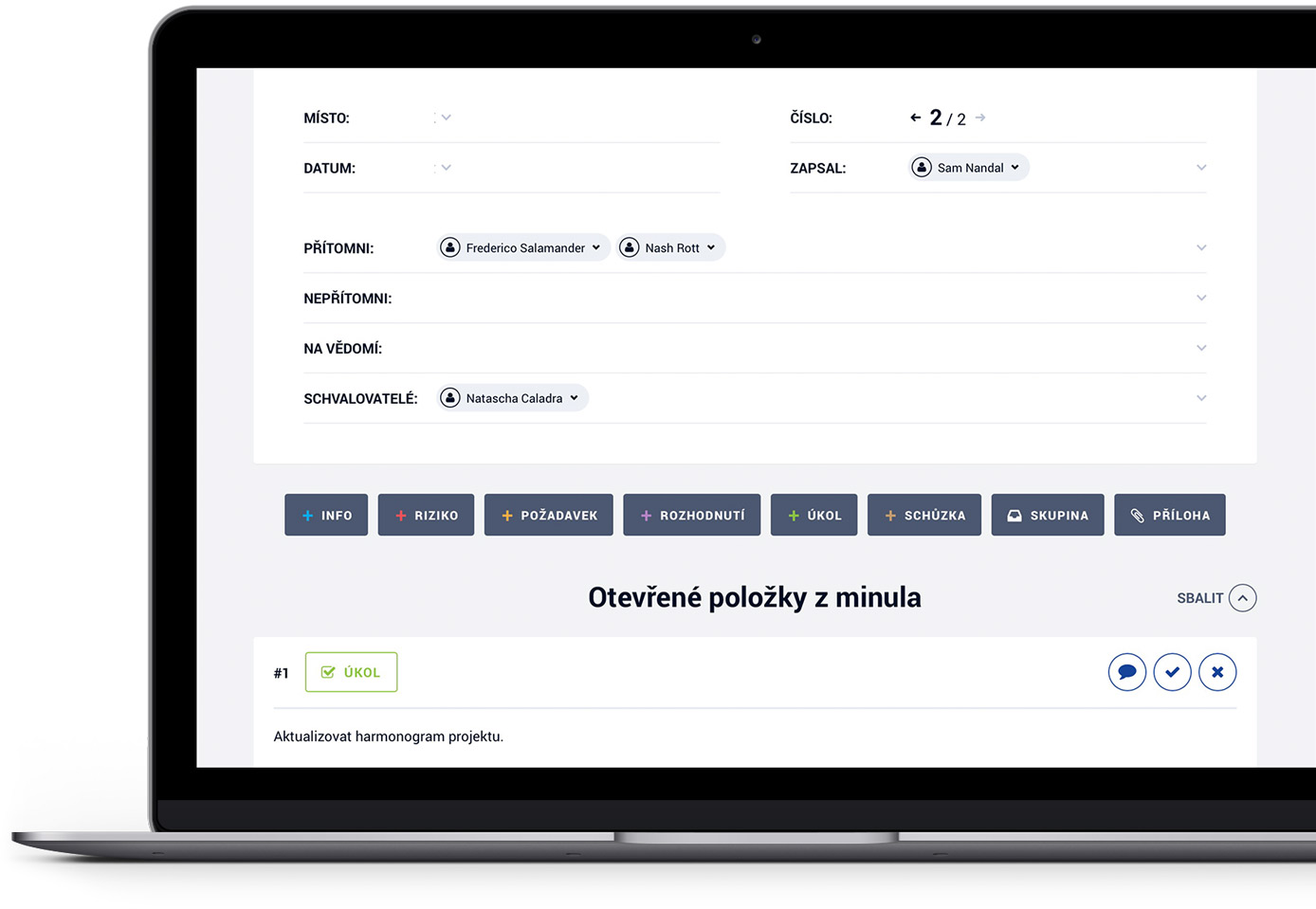
11Vytvořte následný zápis a zkontrolujte agendu z minulých zápisů
V případě, že máte opakovaná jednání, jako například pravidelné kontrolní dny projektu nebo schůzky obchodního oddělení, je vhodné vytvořit řadu následných zápisů. V následném zápise máte nejen předvyplněnou hlavičku nového zápisu, ale automaticky se vám z minulých zápisů přenesou i nevyřízené úkoly, neodbavená rizika a požadavky. Nemusíte se tak zdržovat s jejich hledáním v minulých zápisech.